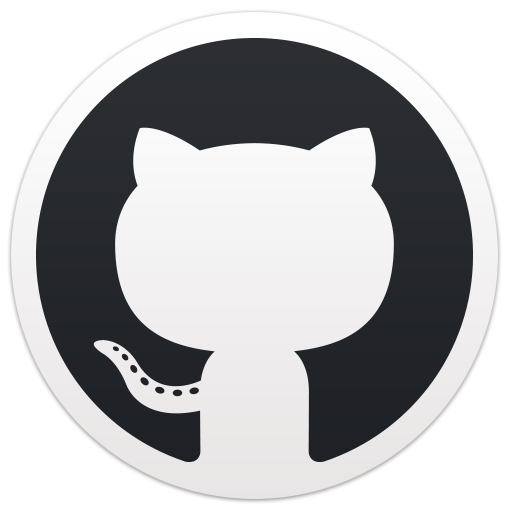Multiroom audio avec LMS et Spotify sur Synology

Cela va faire quatre ans que j'ai mis en ligne un article présentant une solution multiroom basée sur des appareils Google Cast et le serveur multimédia Logitech Media Server (ou LMS). Cet article populaire de ce modeste blog mérite d'être dépoussiéré.
Installation du Logitech Media Server
sur Synology avec Docker/Container Manager
Aujourd'hui nous allons innover et installer notre serveur multimédia sur un serveur NAS Synology. Ce matériel populaire est capable d'exécuter des conteneurs Docker via son application éponyme/Container Manager. Je ne rentrerai pas dans les détails du fonctionnement de Docker dans cet article, mais je considère que vous connaissez les bases.
Pour se faire, nous commençons par télécharger l'image Docker lmscommunity/logitechmediaserver :

Avant de démarrer notre conteneur, nous allons créer quelques dossiers pour stocker les données de l'application telles que sa configuration, nos playlists ou encore nos fichiers musicaux. Dans mon cas, je dispose d'un dossier partagé existant pour stocker ma musique et je n'ai donc pas besoin de le créer ici.

Une fois l'image téléchargée localement et nos dossiers prêts, nous pouvons enfin créer notre conteneur :




Pour nous simplifier la configuration réseau, nous nous connecterons au réseau host. Ce type de réseau permet aux conteneurs d’utiliser la même interface que l’hôte et ainsi de ne pas nous embêter avec des redirections de port. Maintenant il ne vous reste plus qu'à démarrer le conteneur. Si tout se passe bien et que celui-ci démarre sans erreurs, vous devriez obtenir la sortie suivante :

Vous pouvez sereinement ignorer les messages warning qui n'impactent pas le bon fonctionnement de l'application LMS.

Un rapide tour dans les paramètres (accessible en bas à droite de l'interface) vous permettra de configurer votre langue d'affichage ainsi que les dossiers contenant vos musiques et vos playlists.

Arrivé à ce stade, votre Logitech Media Server est fonctionnel et vous pouvez d'ors-et-déjà profiter de ces fonctionnalités de base !
Configuration du support Google Cast
sur le Logitech Media Server
L'application ne supporte pas nativement le protocole Google Cast. Fort heureusement, la communauté propose un plugin dont les sources sont accessibles ici (merci !).
Pour l'installer, rien de plus simple : rendez-vous dans les paramètres de l'application, puis plugins, puis rechercher Chromecast bridge pour finalement l'installer. Il ne reste plus qu'à le configurer puis démarrer le bridge.

Sélectionner le binaire non statique avant de cliquer sur Start. Dans mon cas, j'ai dû saisir l'adresse IP de mon NAS pour pouvoir découvrir mes appareils Cast. Après quelques instants, vous devriez voir remonter vos appareils dans l'application.

Connexion à Spotify
sur le Logitech Media Server
Je dois vous avouer que je ne "télécharge" plus du tout de musique en 2023. Comme plusieurs millions d'utilisateurs, j'ai fait le choix de ne consommer ma musique qu'à partir des applications de streaming telles que Spotify, Deezer ou encore Apple Music. Pratiques et économiques, ces solutions sont rapidement devenus populaires. Dans le cadre de cet article, nous utiliserons le service Spotify.
Comme pour l'intégration des Google Cast, nous devons commencer par installer un plugin. Rendez-vous dans les paramètres de l'application, puis plugins, puis rechercher Spotty. Il ne vous manque plus qu'à connecter votre compte Spotify avec votre LMS en accédant à la page de configuration du plugin. Cette dernière est accessible depuis les Paramètres puis Avancé et en sélectionnant le plugin Spotty.

Une fois le plugin installé et configuré, une nouvelle source Spotify devrait apparaître depuis l'accueil de l'application. Cliquez dessus et vous obtiendrez le menu suivant.

Si tout fonctionne correctement, vous devriez pouvoir retrouver vos playlists et les écouter directement depuis LMS.
Utilisation du multiroom
Si vous êtes arrivés jusqu'ici et que vous remplissez les critères suivants :
- Spotify apparaît dans le menu latéral de gauche

- Vous voyez apparaître vos appareils Google Cast dans la liste des platines dans le menu déroulant en haut à droite de l'écran

Alors tous les pré-requis sont remplis, félicitations ! Il est grand temps de l'essayer. Pour démarrer votre musique sur plusieurs enceintes en même temps, commencez par sélectionner une platine dans le menu déroulant puis cliquer sur Synchroniser.

Sélectionnez une platine supplémentaire qui diffusera à son tour votre musique. Il ne vous reste plus qu'à lancer une playlist et profiter de votre nouvelle installation multiroom. 😎